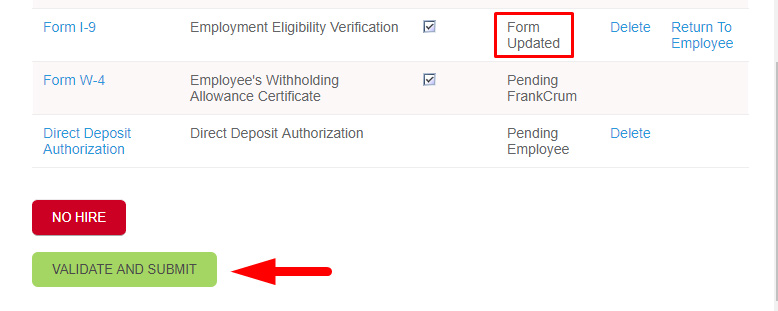The following instructions explain the process of completing the electronic onboarding process for a new hire through the MyFrankCrum portal.
Login to MyFrankCrum
Log in to MyFrankCrum. From the Employer view, click on the Onboarding option in the Workforce menu group.
This will display the list of new hires who have completed the Employee portion of the electronic onboarding process.
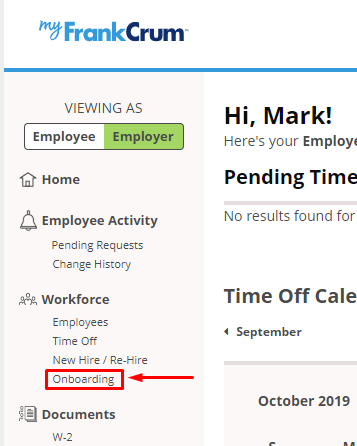
Completing New Hire Forms
Step 1 On the screen, under Search Options, select your Company and then Status:
- All: Includes all forms from Pending Employee, Employer and FrankCrum
- Pending Employee: These forms are not completed by the employee
- Pending Employer: These forms have not been reviewed by the employer
- Pending MyFrankCrum: These forms have not been reviewed and approved by FrankCrum
- Completed: All hired employees completed forms
- Not Hired: Employees who were never approved/hired
The following instructions explain the process of completing the electronic onboarding process for a new hire through the MyFrankCrum portal.
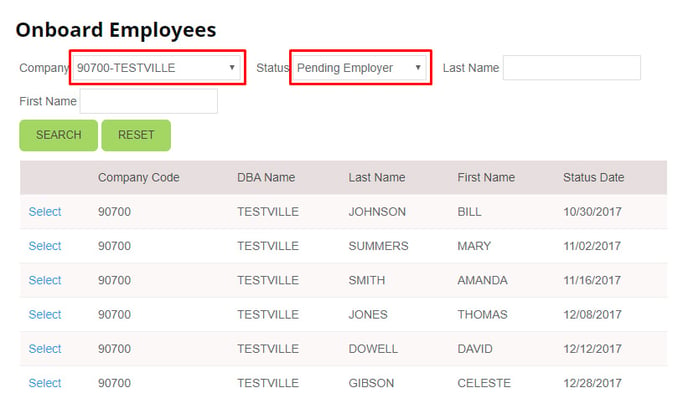
Step 2
Select Pending Employer, then type in employee last name and/or first name if you wish to use those to refine your search. Click Search to see the results. Note: The Last Name and First Name search fields both support use of partial names for a search.
Step 3
Click the Select link next to the employee for whom you wish to process onboarding data.
Step 4
Complete all required fields on the Additional Payroll Data portion of the page. They are indicated with a RED asterisk (*). When complete, click the Save Additional Items button.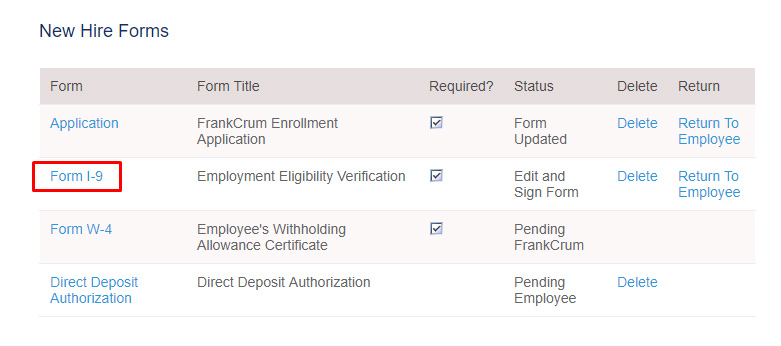
Step 5
Scroll to the New Hire Forms section at the bottom of the page.
Step 6
Click on Form I-9 in the New Hire Forms section of the page.
Step 7
Complete all required fields. Note – document selections will vary depending on
the citizenship status selected by the employee.
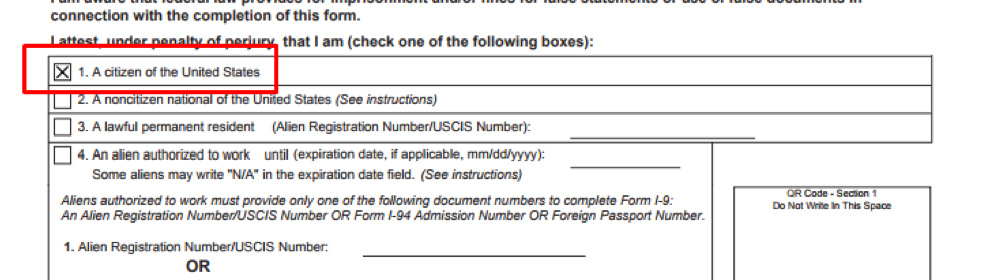
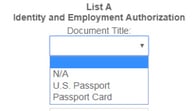
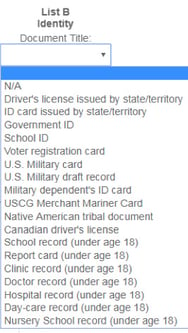
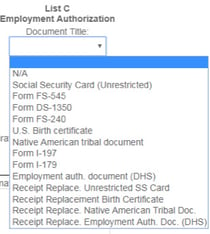
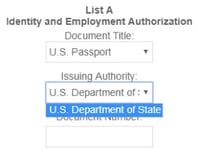
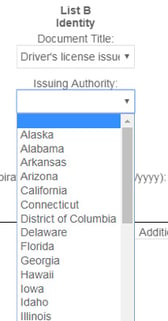
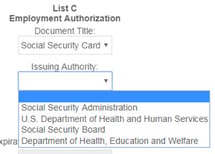
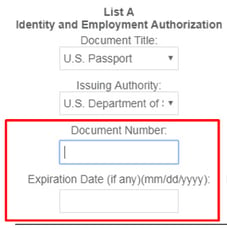
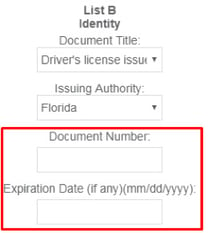
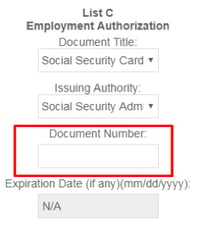
Step 8
Click Submit Form when done. Note – document selections will vary depending on the
citizenship status selected by the employee.
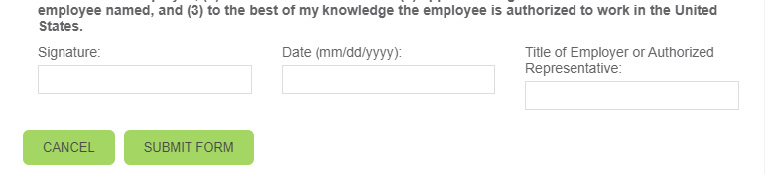
Step 9
If information is missing, an expired date is entered, or the SSN on List C does not match the SSN listed on the employee forms, an error will display at the bottom of the screen. The items
described in the error message must be fixed before continuing.
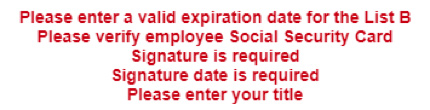
Step 10
Once completed, the status of the I-9 will change to Form Updated, and the Validate and Submit button will become active. Click the Validate and Submit button to complete the employer’s portion and submit the new hire materials to FrankCrum for processing.